

Linking your Overleaf Account to your GitHub account It is not possible to synchronize an existing Overleaf project with an existing Github repository. You can synchronize an Overleaf project with a GitHub repository by either creating a new Overleaf project from an existing GitHub repository or by creating a new GitHub repository from an existing Overleaf project. GitHub synchronization can only be used on and cannot be used to connect to other GitHub enterprise installations. The GitHub Synchronization feature allows you to link your Overleaf projects directly to a GitHub repository that acts as a remote repository for your Overleaf project, and provides a way to push and pull changes between them. Overleaf premium features are available to participants in Overleaf Commons, members of group subscriptions, and owners of individual subscriptions. GitHub Synchronization is a premium feature. Please see this page for suggestions on troubleshooting common Git-bridge problems.
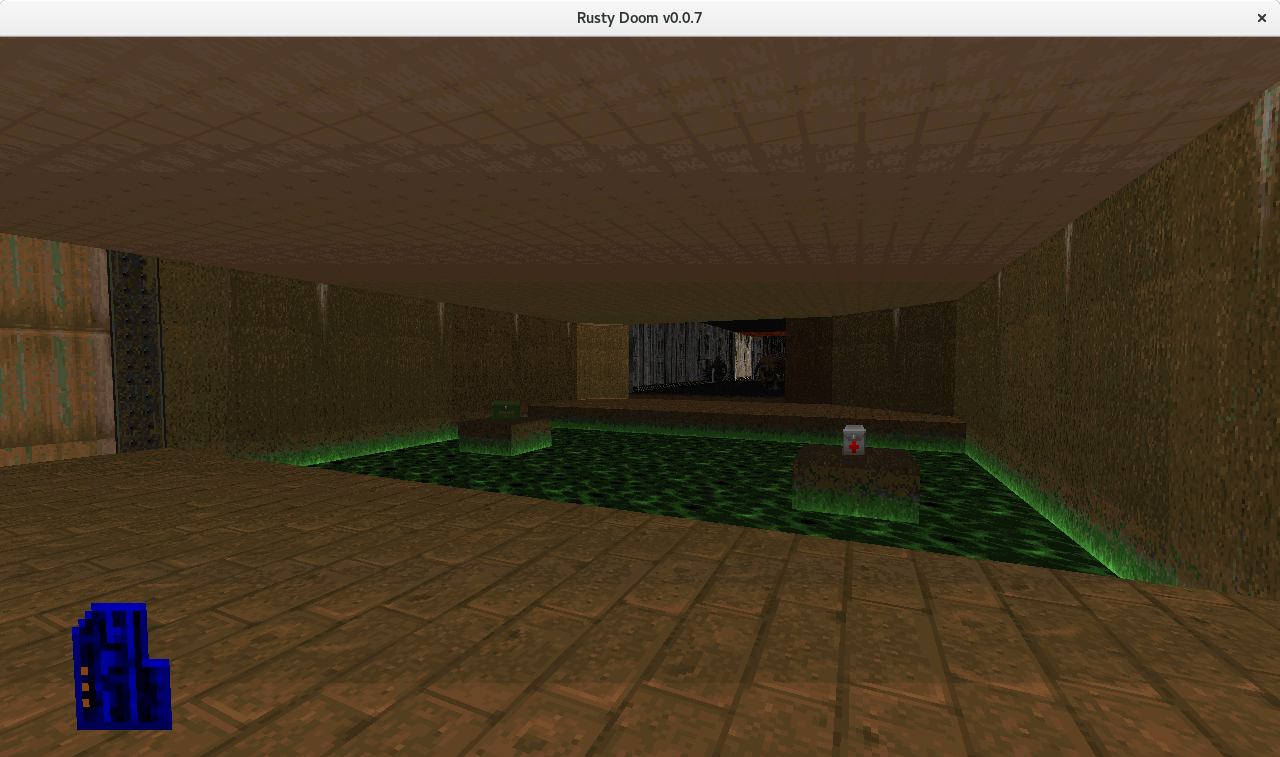
(You may have to open the Project panel to find the new main file.)
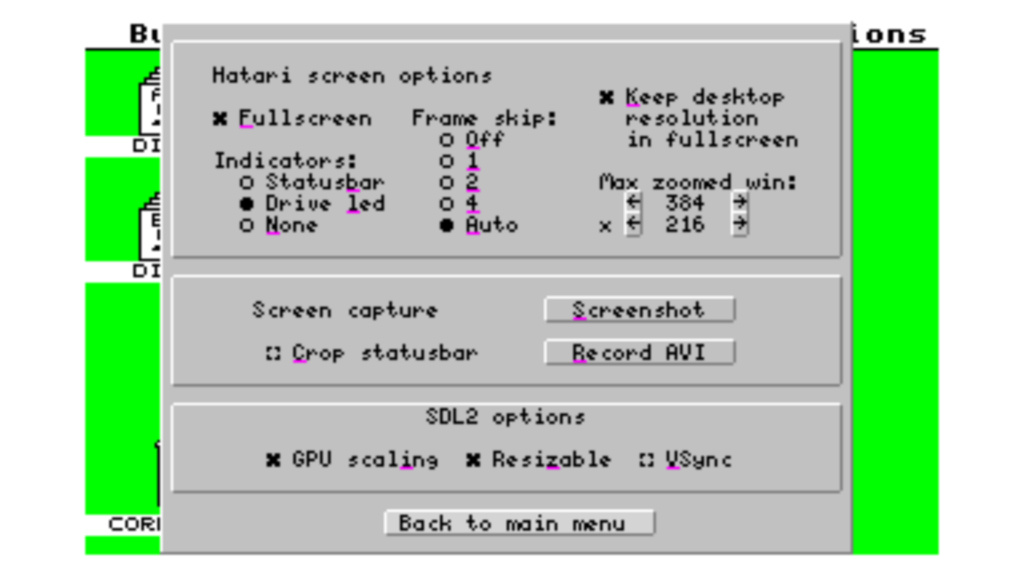
(Be sure to use your own link, not the example link.) Add the git link for the project as a remote in your local project.You can find it using the Overleaf Project menu's 'Git' option. You might as well use the 'Blank' template, since we're going to overwrite it. You can do this from your My Projects dashboard. (It might also be hosted on github, gitlab, or bitbucket, etc., but you need to have it cloned locally, too). To start with, we assume that you have git repo on your computer.There are a few commands below that you'll need to run to get things started. If you have an existing repository, you can add an Overleaf project as a remote repository. You can make local changes, commit, and push them to your Overleaf project, and pull updates from Overleaf to your local repository.Ĭreating an Overleaf project from an existing Git repository Your Overleaf project will act as a remote repository for your local repository. Then the Git url to use to clone the project will beĪnd the command used to clone the project into a local Git repository will be: This will bring up a dialog showing the git clone command to use when creating your local repository.Īlternately, you can find the Git url from the project url (the url in the browser address bar when you are in a project).
#GIT EDIT WIKI OFFLINE PASSWORD#
If your password currently contains these symbols, you may need to set a new password that does not contain them.Ĭloning an Overleaf project as a Git repositoryįrom the Overleaf Project menu within your project, you can select Git from the Synchronization options. The colon (:) and at symbol can cause issues for the Git-bridge when used in passwords.When providing your primary email address as your login, use lowercase only.Please note that SSH key access is not supported on Overleaf. There are several options depending on your platform. To avoid having to enter your credentials every time, you can configure your git client to remember them, either permanently or for a limited time. You can do this via your Account Settings. Please note that if you signed up using another provider, such as Google or institutional SSO you will need to set an Overleaf password first. When you git clone, or perform a git pull from or git push to Overleaf, you will be asked to sign in using your Overleaf user name (your primary email address) and password. The Git-Bridge feature allows you to clone your Overleaf project to a local repository, treating your Overleaf project as a remote repository that changes can be pushed to and pulled from. 2.3 Creating a new GitHub repository from an Overleaf project.2.2 Creating a new Overleaf project from a GitHub repository.2.1 Linking your Overleaf Account to your GitHub account.1.4 Overleaf Git-Bridge Troubleshooting.1.3 Creating an Overleaf project from an existing Git repository.1.2 Cloning an Overleaf project as a Git repository.1.1 How do I log in to Overleaf through Git?.


 0 kommentar(er)
0 kommentar(er)
